Recently, Google updated Gmail’s SMTP server settings.
The steps below will walk you through the process for using Gmail as an SMTP service. This update requires you to set up 2-Step Verification and provide your ControlByWeb device with an App Password.
Step 1: Enable 2-Step Verification in Gmail
Step 2: Generate an App Password in Gmail
Step 3: Enter your App Password into your ControlByWeb Device Settings.
Step 1: Enable 2-Step Verification in Gmail
To activate 2-Step Verification:
- Open and sign into the correct Google account – https://myaccount.google.com
- In the navigation panel, select Security.
- Under Signing in to Google, select 2-Step Verification and then Get Started.
- Follow the on-screen steps.
Note: This second verification step can be skipped on “trusted” devices. Check the “Don’t ask again on this computer” box when signing in to register the device as “trusted”.
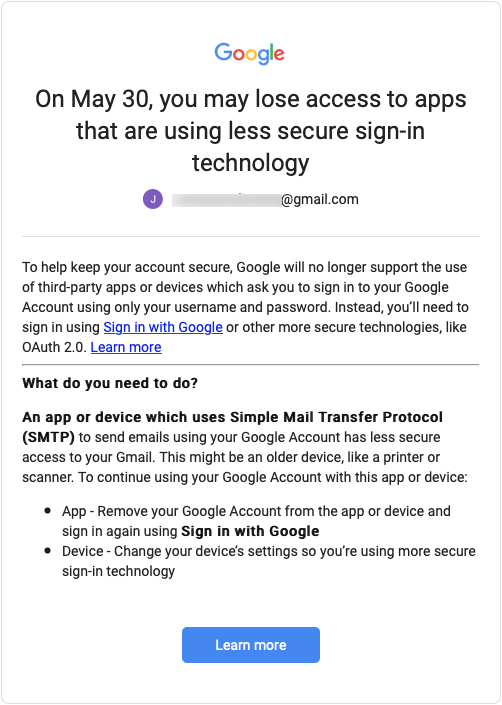
Step 2: Generate an App Password in Gmail
An App Password allows a third-party program app or device limited access to your Google account. When setting up SMTP on your ControlByWeb device, this password is used instead of your regular Google account password in the SMTP password field.
Note: This app password is only viewable once, when generated.
To generate an app password:
- Go to your Google Account.
- Select Security.
- Under How you sign in to Google, select 2-Step Verification. Then scroll to the bottom of the page and select App Passwords. You may need to sign in. If you don’t have this option, it might be because:
- 2-Step Verification is not set up for your account.
- 2-Step Verification is only set up for security keys.
- Your account is through work, school, or other organization.
- You turned on Advanced Protection. (Steps to turn off Advanced Protection are found at the end of this article).
- At the bottom, choose Select app and select Other (custom name) and type in a name for the ControlByWeb device then Generate.
- The App Password is the 16-character code in the yellow bar. Please note the password does not include the spaces. This password will only be shown once.
- Tap Done.
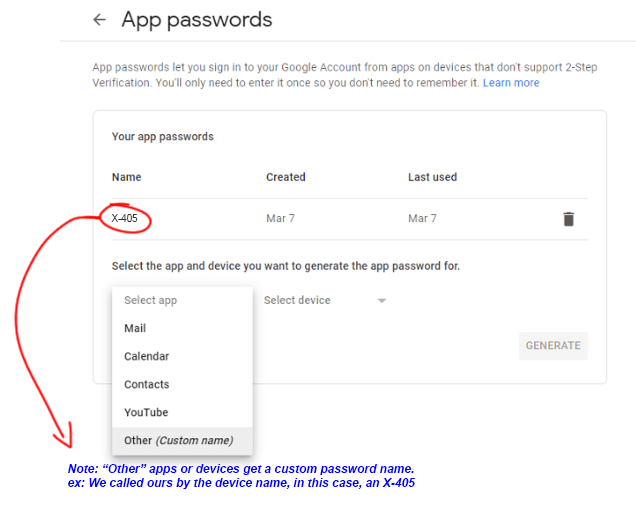
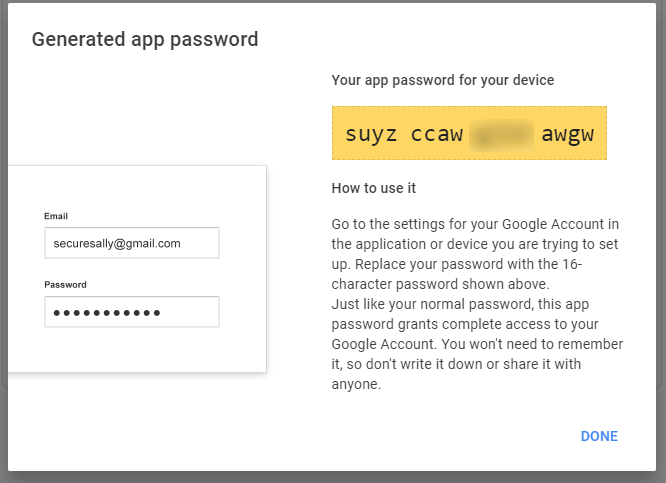
Step 3: Entering your App Password into your ControlByWeb Device Settings
Within the setup page, put your Gmail account into the username field, and the new app password in the password field. This gives the device limited access to your Google account.
- Access your setup page by going to your IP address /setup.html
- Under General Settings, select Email.
- In the Username field, enter your Gmail account.
- In the Password field, enter the new App Password you generated without spaces. Make sure you do not use your Gmail account password.
Note: You can now receive email notifications. Send a test email to ensure the process is complete.
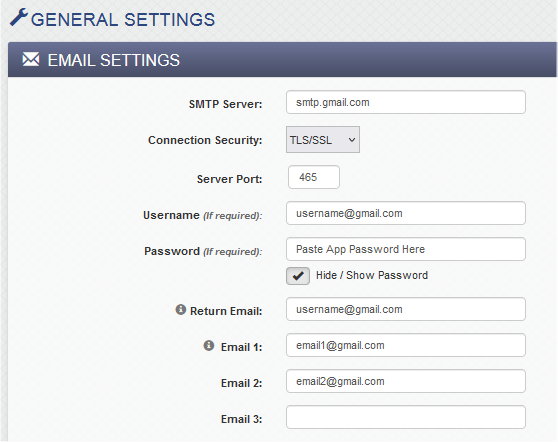
Troubleshooting
There are a few things that may prevent you from generating an app password:
- Your account is through work, school or other organization.
- You turned on Advanced Protection.
SMTP Settings only work on private Gmail accounts.
If the Gmail account was created and provided to you by a workplace, school or organization, you will be unable to generate an app password. You will need to create a new personal Gmail account in order to connect to a ControlByWeb device.
How do I turn off Advanced Protection?
If you’re unable to select App Passwords under Signing in to Google when trying to generate an app password, turn off Advanced Protection in your Google Account.
- Go to the Security section of your Google Account using a device that’s already signed in.
- Under Advanced Protection Program, select Unenroll.
- Follow the on-screen instructions to unenroll.
Disclaimer: We are not affiliated with Google in any way. Google may, at its own discretion, update its SMTP service settings or requirements at any time.
Last updated: 3/8/22
