Setting up a ControlByWeb device requires assigning an IP address. The following steps will walk you through how to do that while using Windows 10.
Before you begin, connect the ControlByWeb device to your computer with an Ethernet cable. You’ll need an available IP address from your network administrator.
The easiest way to do this is to temporarily change the IP address of your computer to establish communication with the connected ControlByWeb device. Once they’re communicating, you can easily assign the new IP address to the ControlByWeb device and restore your computer to the original network settings.
1. First, turn off your Wi-Fi settings.
2. Then, open the Control Panel on your Windows 10 computer. Click on the Windows logo in the bottom left corner and type “Control Panel”. You’ll see the Control Panel link in the search results. Click on the Control Panel to open it.
3. Find and select the Network and Internet link.
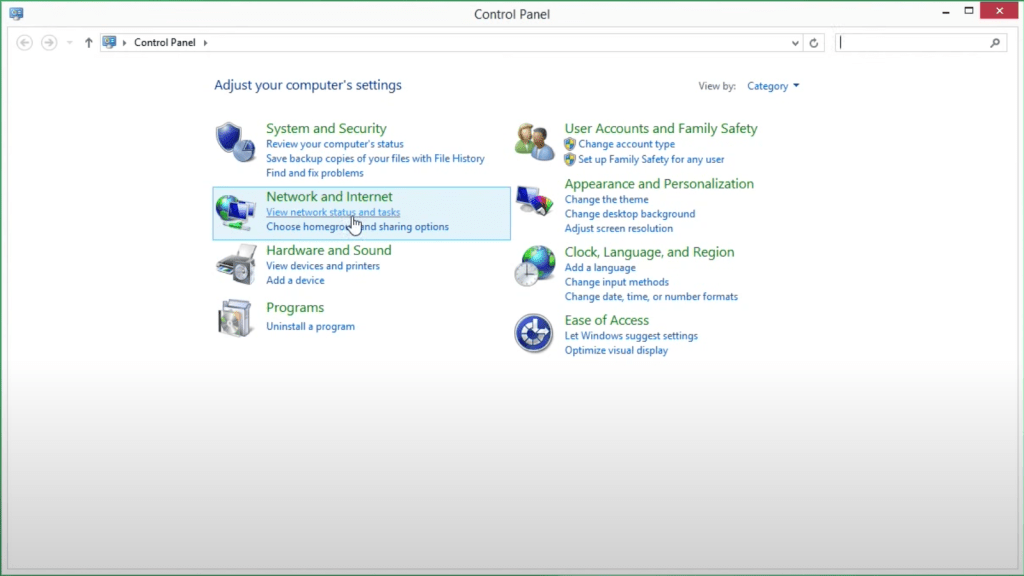
4. Now, select Network and Sharing Center.
5. Next, select the Change adapter settings link in the left sidebar.
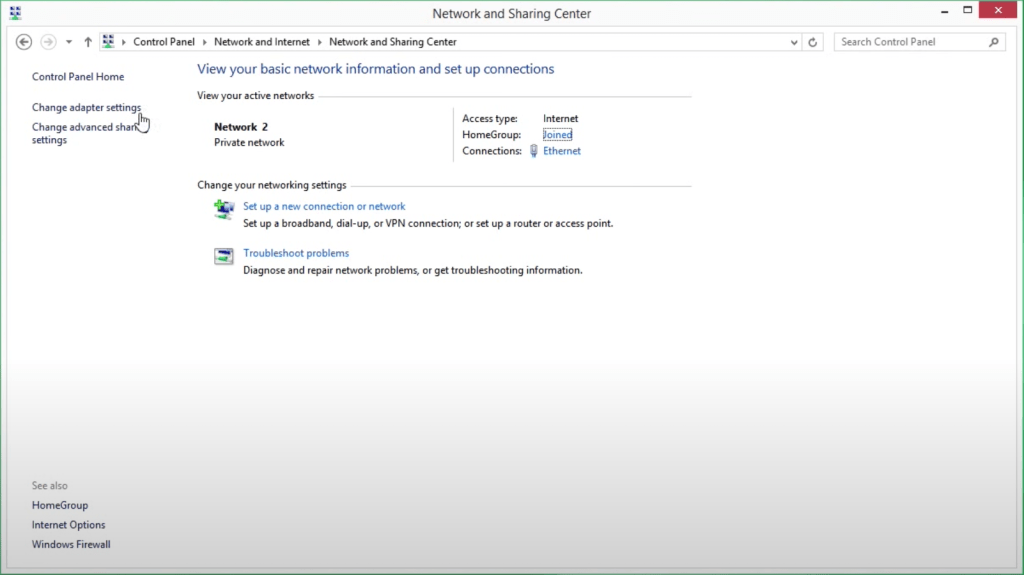
6. Right-click on the Ethernet network and click Properties.
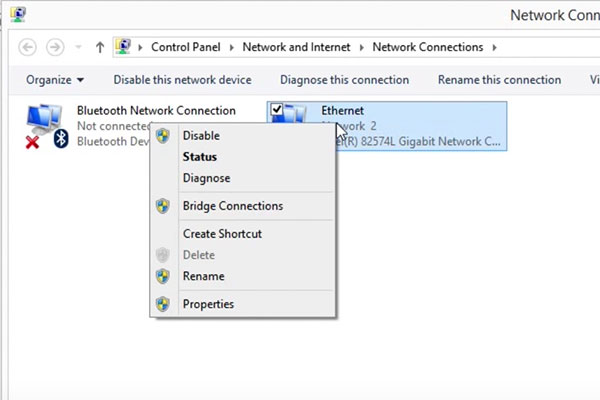
7. You’ll see a list of properties with check boxes. Find the IPv4 property and double-click.
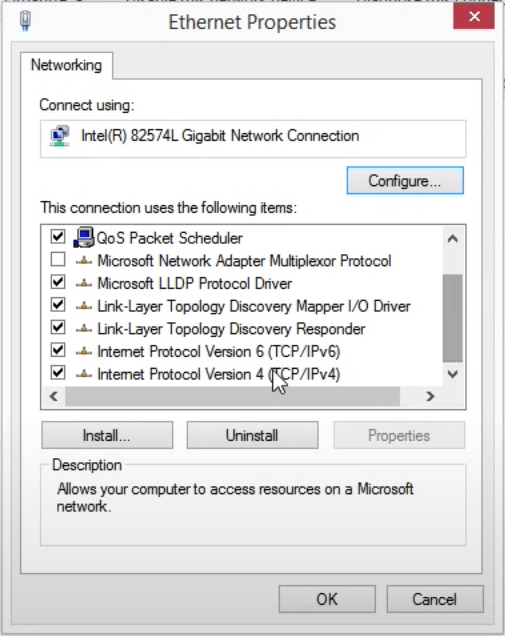
8. Here you’ll find the IP address for your computer. Make note of the current settings so you can restore these settings later. Change your computer’s IP address to 192.168.1.50 and your subnet to 255.255.255.0.
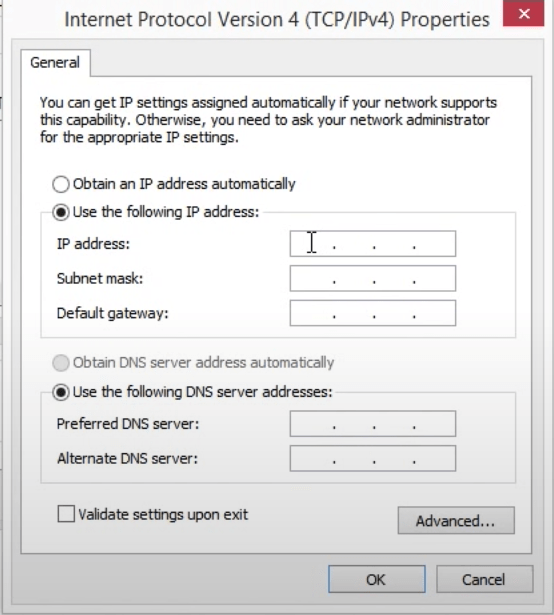
9. Now you can communicate directly with your ControlByWeb device. Open your favorite Internet browser, type in the default IP address, which is 192.168.1.2/setup.html
10. Proceed to enter the default username and password.
11. Visit the Network page under General Settings to assign the new fixed IP address to your ControlByWeb device. This IP address needs to come from your network administrator. If you don’t have a network administrator, you’ll need to find an available IP address on your network.
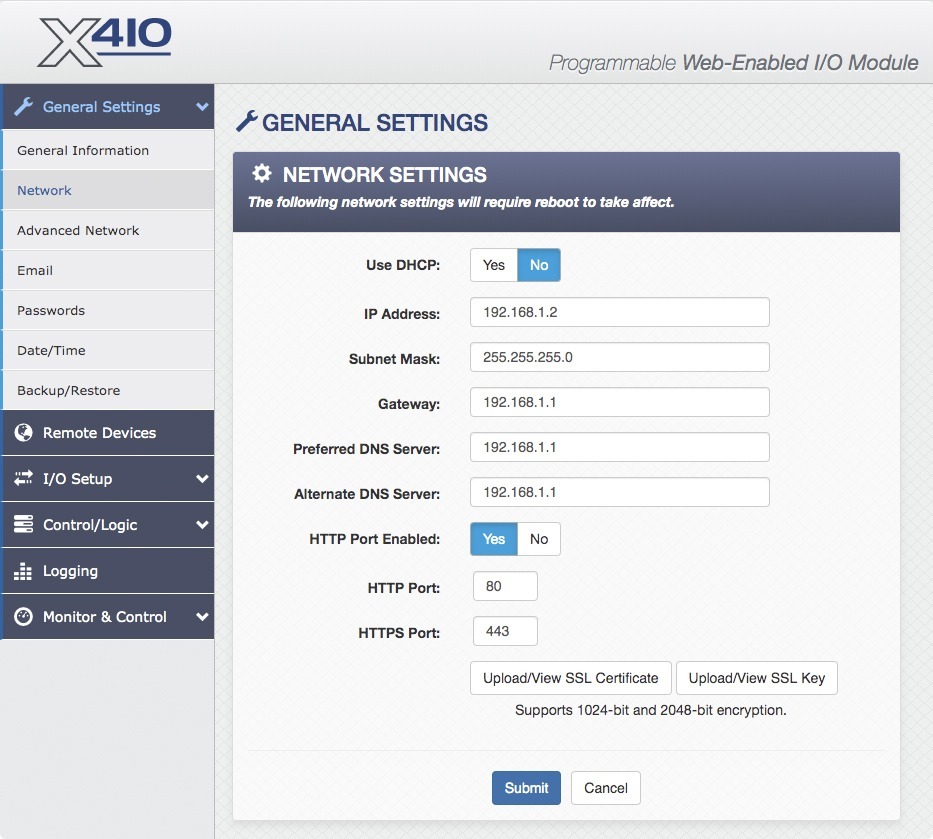
12. Once you’ve changed the IP address on your ControlByWeb device, you need to restore your computer’s network settings. Simply repeat the previous steps (1-5) to access your computer’s Ethernet network settings and restore them to their previous state.
13. You can now access your ControlByWeb device by visiting the new IP address. To change its settings, remember to add /setup.html after the IP address. Now is a good time to change your password, set up your I/O, and add control and alarm logic.
If you follow these directions and still have questions, contact us.
